electron开发日志
我接手的项目中有一个叫做 全省成品油一体化监管服务平台。是以前一个前端写的,后来我接手后,一度觉得是依托答辩, 但是苦于一直没有时间重构,一直搁置到3月底。趁着最近没需求,正好把一直想学的electron学一下。
先来看一下效果图吧!
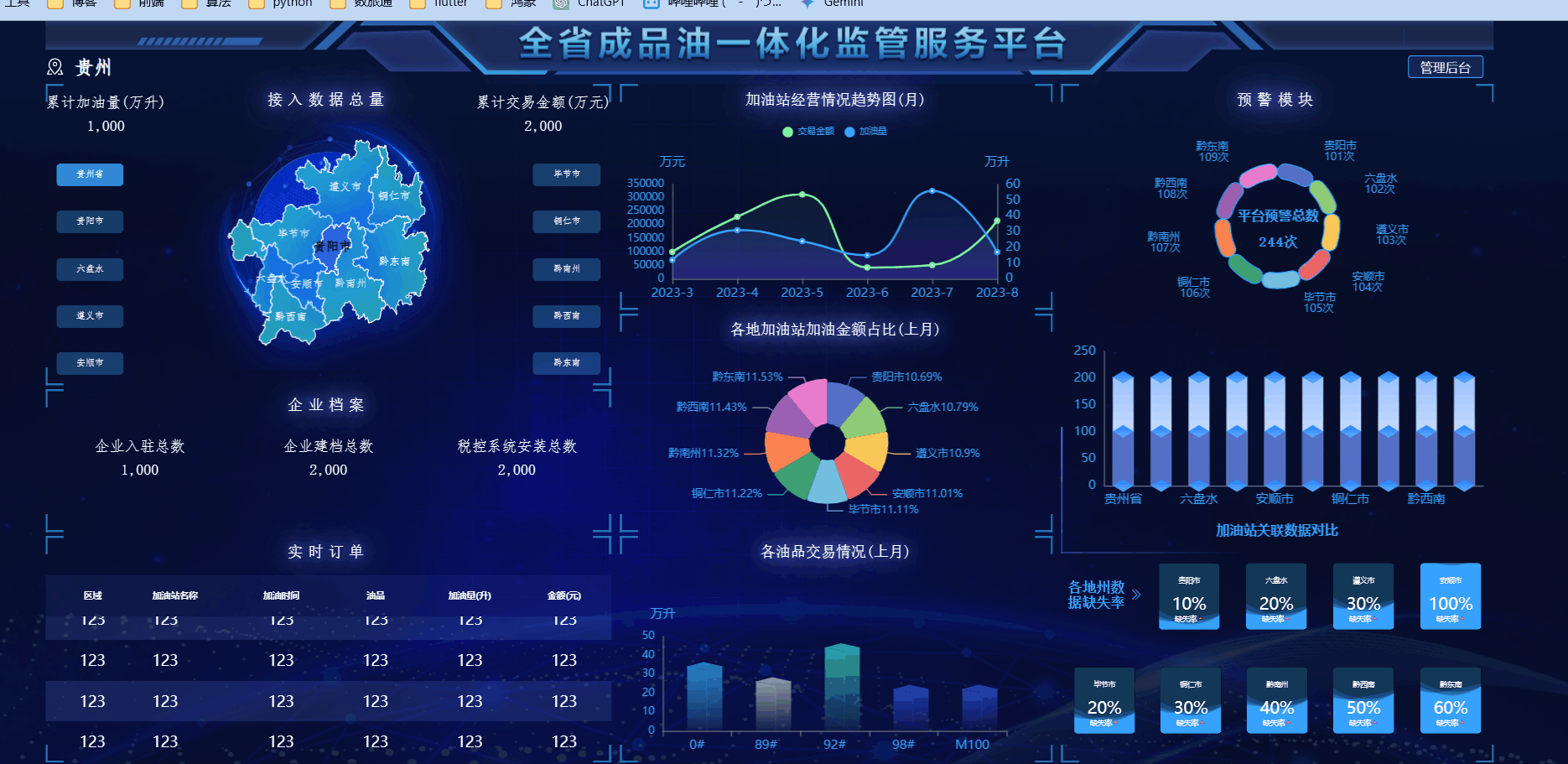
项目地址github 请前往此处预览和下载项目文件
初始化、新建项目
本处只考虑windows系统,为什么捏,因为本大人没有mac!
首先在你的文件夹中选择一个地方,新建文件electron-app,当然也可不不新建,因为等下我们将使用electron-vite命令新建这个工程。
确保你有如下环境:
- node14+
- npx && yarn
在控制台中执行以下语句:
npm create @quick-start/electron
然后按部就班的根据提示,创建一个新项目。
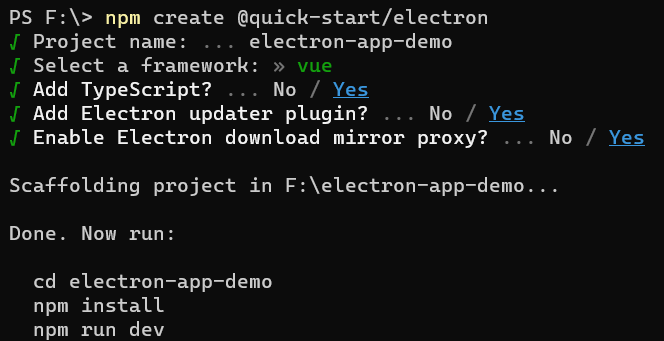
使用编辑器打开该项目,我习惯使用webstorm,你也可以使用vscode或者其它你喜欢的工具, 执行install.
npm install
//执行完毕之后
npm run dev
node.js将为你打开这样一个预览程序:
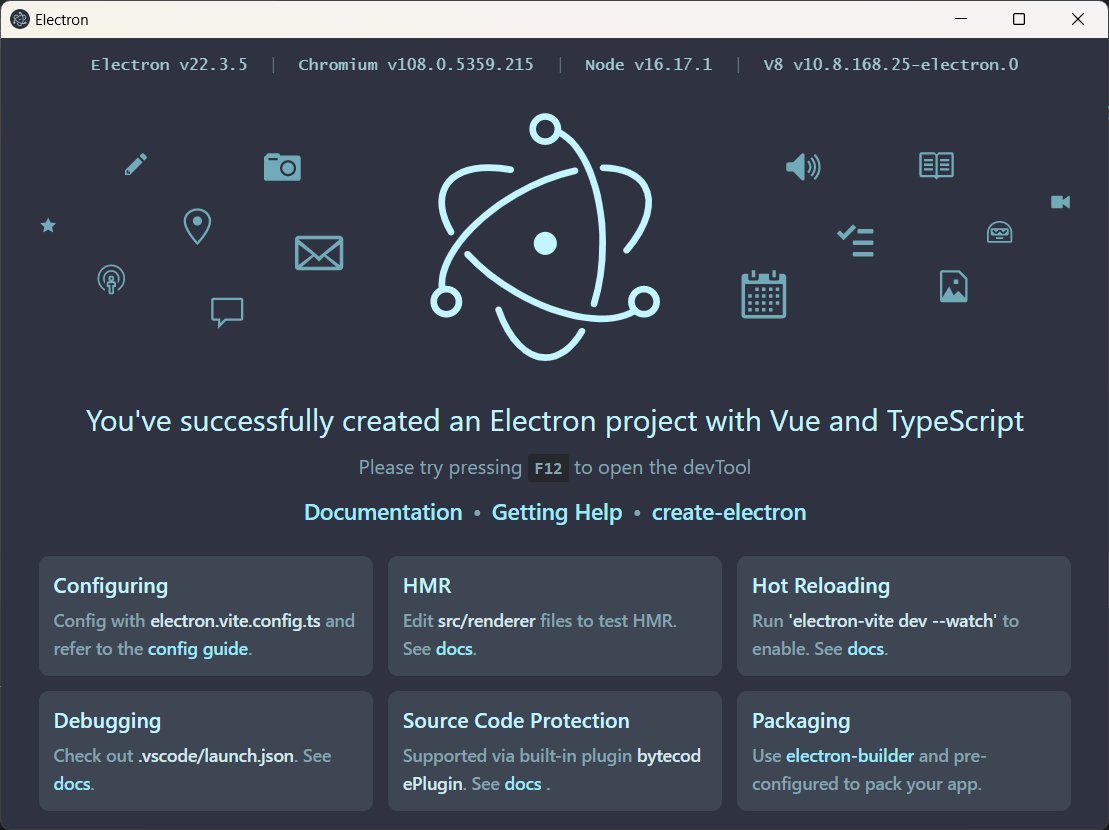
当你看到上图这样界面的时候,恭喜你,已经完成了最重要的一步啦!🎉🎉🎉。我们现在已经拥有了一个electron程序的雏形,接下来就是要将其完善, 工作内容就和使用vue3开发一个web应用没有太大的区别了。如果你拥有一定的vue3开发经验,那只需要阅读进程通信、主进程、预加载脚本、 渲染进程等章节即可。
进程通信
主进程
electron程序使用chromium和node.js作为运行环境,将二者作为二进制打包进入exe文件中,使得静态的html页面能够模拟桌面应用的样子运行。
上面也提到了,electron有主进程和渲染进程的区别,此概念来自于流程模型, 是一个模拟了现代浏览器结构的模型,解决了一些安全问题,此处不细说,上面链接进去可以自行了解。
electron拥有一个主进程+n个渲染进程,主进程运行在node.js中,拥有node api。渲染进程运行在chromium,拥有浏览器api,两者之间不可以直接进行通信(为了安全考虑)
主进程一般用于管理窗口,以及其它的有关node、系统的事件。
渲染进程
可以理解为浏览器打开的一个个tab一样,google浏览器的多进程模式也是基于这样的设计完成的。刚刚我们打开的那个页面,嵌入的index.html就是一个渲染进程,而打开这个窗口的能力就是来自主进程。
预加载脚本
上文说到,主进程和渲染进程之间无法进行直接通信,那有些内容又确实需要进行通信该咋办咧?搭个桥嘛,所以预加载脚本就应运而生,它作为一个中间件提供了主进程往渲染进程传递内容或者 渲染进程往主进程请求内容的能力。
主进程实例
打开新建好的工程,其结构应该长这样:
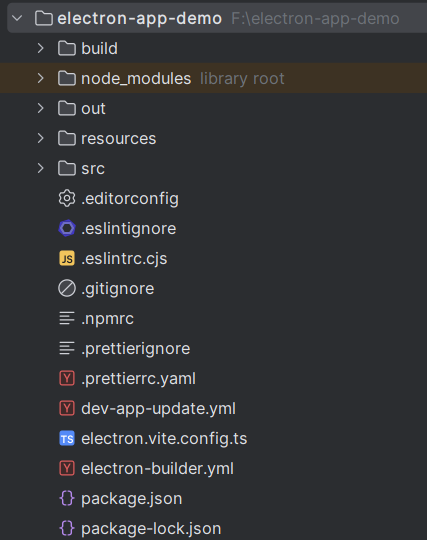
主进程应该被写在/src/main/index.ts文件中,一起来看下这个文件:
//index.ts
import { app, shell, BrowserWindow } from 'electron'
import { join } from 'path'
import { electronApp, optimizer, is } from '@electron-toolkit/utils'
import icon from '../../resources/icon.png?asset'
function createWindow(): void {
// 新建窗口
const mainWindow = new BrowserWindow({
width: 900,
height: 670,
show: false,
autoHideMenuBar: true,
...(process.platform === 'linux' ? { icon } : {}),
webPreferences: {
preload: join(__dirname, '../preload/index.js'),
sandbox: false
}
})
mainWindow.on('ready-to-show', () => {
mainWindow.show()
})
mainWindow.webContents.setWindowOpenHandler((details) => {
shell.openExternal(details.url)
return { action: 'deny' }
})
// 如果是在开发模式下,loadURL方法会加载vite服务的地址,比如http://localhost:8080
// 如果是打包之后,loadFile方法会加载一个基于当前文件夹地址加上renderer/index.html的文件
// 其实就是我们vue程序的那个index.html
if (is.dev && process.env['ELECTRON_RENDERER_URL']) {
mainWindow.loadURL(process.env['ELECTRON_RENDERER_URL'])
} else {
mainWindow.loadFile(join(__dirname, '../renderer/index.html'))
}
}
// whenReady方法会告诉你electron已经准备好了,可以加载了
// 此外,有很多的方法和api只能在whenReady之后使用,比如icp模块
app.whenReady().then(() => {
// Set app user model id for windows
electronApp.setAppUserModelId('com.electron')
// Default open or close DevTools by F12 in development
// and ignore CommandOrControl + R in production.
// see https://github.com/alex8088/electron-toolkit/tree/master/packages/utils
app.on('browser-window-created', (_, window) => {
optimizer.watchWindowShortcuts(window)
})
createWindow()
app.on('activate', function () {
// On macOS it's common to re-create a window in the app when the
// dock icon is clicked and there are no other windows open.
if (BrowserWindow.getAllWindows().length === 0) createWindow()
})
})
// Quit when all windows are closed, except on macOS. There, it's common
// for applications and their menu bar to stay active until the user quits
// explicitly with Cmd + Q.
app.on('window-all-closed', () => {
if (process.platform !== 'darwin') {
app.quit()
}
})
// In this file you can include the rest of your app"s specific main process
// code. You can also put them in separate files and require them here.
首先跃入眼帘的是createWindow方法,方法中创建了一个BrowserWindow实例名为mainWindow,mainWindow几个参数
const mainWindow = new BrowserWindow({
width: 900, //宽度
height: 670, //高度
show: false, //是否一开始就显示
autoHideMenuBar: true, //自动隐藏左上方的工具栏
...(process.platform === 'linux' ? { icon } : {}), //设置程序icon
webPreferences: {
preload: join(__dirname, '../preload/index.js'), //预加载脚本地址
sandbox: false //不是很懂这个sandbox,实际上开启之后也不会对程序有直观影响
}
})
由于我们将show属性设置为了false,所以只执行createWindow将无法打开窗口。继续向下看:
// ready-to-show事件定义了一个监听,当index.html已经加载完毕后就会触发。
mainWindow.on('ready-to-show', () => {
// BrowserWindow.show方法打开当前实例窗口
// 从这个位置之后就能看到窗口弹出了
mainWindow.show()
})
// 用于替换window.open方法,这里反悔了deny,则永远不会打开新窗口,需要打开新窗口则需要需要新建一个BrowserWindow实例打开
mainWindow.webContents.setWindowOpenHandler((details) => {
//以桌面的默认方式打开url,有可能是一个文件。
shell.openExternal(details.url)
return { action: 'deny' }
})
// 如果是在开发模式下,loadURL方法会加载vite服务的地址,比如http://localhost:8080
// 如果是打包之后,loadFile方法会加载一个基于当前文件夹地址加上renderer/index.html的文件
// 其实就是我们vue程序的那个index.html
if (is.dev && process.env['ELECTRON_RENDERER_URL']) {
mainWindow.loadURL(process.env['ELECTRON_RENDERER_URL'])
} else {
mainWindow.loadFile(join(__dirname, '../renderer/index.html'))
}
到这里为止呢,主进程的大部分代码就已经结束了,接下来就是在app.whenReady事件中执行creatWindow方法创建实例就可以啦。
预加载脚本
上文说到,预加载脚本用来解决主进程和渲染进程通信的问题。预加载脚本在preload文件夹中,首先来看一段预加载脚本的代码:
import { contextBridge } from 'electron'
import { electronAPI } from '@electron-toolkit/preload'
// Custom APIs for renderer
const api = {}
// process.contextIsolated 上下文隔离,这个值要在主进程的webPreferences中定义,一般都是为true的。
// 如果将这个值定义为false,则在渲染进程中可以直接访问node的api而不需要预加载脚本。
if (process.contextIsolated) {
try {
// 通过上下文桥将electronAPI暴露到渲染进程中。
contextBridge.exposeInMainWorld('electron', electronAPI)
contextBridge.exposeInMainWorld('api', api)
} catch (error) {
console.error(error)
}
} else {
// @ts-ignore (define in dts)
window.electron = electronAPI
// @ts-ignore (define in dts)
window.api = api
}
通过上面的预加载脚本,我们就可以在vue代码中访问electronAPI了
<script setup lang="ts">
import { reactive } from 'vue'
const versions = reactive({ ...window.electron.process.versions })
</script>
<template>
<ul class="versions">
<li class="electron-version">Electron v{{ versions.electron }}</li>
<li class="chrome-version">Chromium v{{ versions.chrome }}</li>
<li class="node-version">Node v{{ versions.node }}</li>
<li class="v8-version">V8 v{{ versions.v8 }}</li>
</ul>
</template>
渲染进程主动请求主进程信息
启动动画实例
上面说了进程间的通信以及创建一个初始的window,接下来我们实现一个app常见的启动动画:
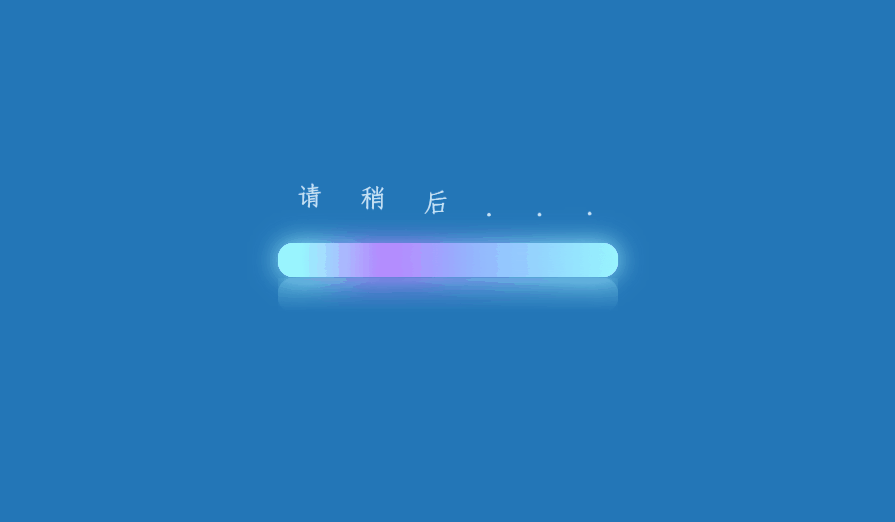
上面这个动画的文件可以在项目地址github这里找到。
接下来我们要实现:
- 在主界面打开之前,先打开这个页面
- 模拟主界面加载,比如接口请求完毕,文件请求完毕等,异步关闭该界面,打开主界面
首先实现第一步: 想要打开一个窗口,就需要用到我们上面提到的BrowserWindow类,那么就存在了两个BrowserWindow实例,现在需要将这两个实例异步加载。
首先在resources文件夹中写入上面的loading.html,如下:
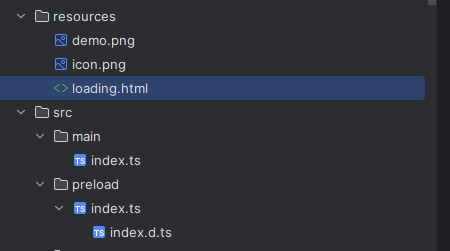
然后在main/index.ts文件中新加如下代码:
// main/index.ts
const showLoading = (): void => {
load = new BrowserWindow({
width: 960,
height: 670,
frame: false,
backgroundColor: '#2376b7',
webPreferences: {
contextIsolation: true,
// preload: join(__dirname, '../preload/index.js'),
sandbox: false
}
})
// load.webContents.openDevTools()
load.loadFile(join(__dirname, '../../resources/loading.html'))
load.on('show', createWindow)
load.show()
}
其中,load变量需要定义为全局变量,因为我们等下要在主窗口中将其关闭。
原来whenReady事件中,调用了createWindow()方法唤起主界面,现在我们需要修改为showLoading()方法,先行唤起我们的启动页。
-- createWindow()
++ showLoading()
唤醒启动页之后,需要模拟一个等待的过程,比如网络请求啊,本地文件读取啊之类的事件。这里我们模拟一下在渲染进程,也就是我们的app 中发起网络请求,等待其返回之后关闭启动页,打开主页面的过程。
要实现上面这个效果,就需要在渲染进程和主进程之间进行通信,我们现在预加载脚本中添加一个函数:
contextBridge.exposeInMainWorld('api', {
ping: () => ipcRenderer.invoke('ping')
})
然后在主进程中监听ipcMain:
ipcMain.handle('ping', () => {
if (load) {
//启动页隐藏、关闭
load.hide()
load.close()
}
//主页面去除menu
Menu.setApplicationMenu(null)
//主页面最大化
mainWindow.maximize()
//主页面显示
mainWindow.show()
//返回了屏幕尺寸
return mainWindow.getContentSize()
})
然后在我们的渲染进程触发window.ping方法就好啦:
//index.vue
const ping = async () => {
//@ts-ignore
let a: number[] = await window.api.ping()
rem.value = a[0] / 100 + 'px'
localStorage.setItem('rem', (a[0] / 100).toString())
document.getElementsByTagName('html')[0].style['font-size'] = rem.value
document.getElementsByTagName('html')[0].style['height'] = a[1] + 'px'
document.getElementsByTagName('html')[0].style['width'] = a[0] + 'px'
document.getElementsByTagName('body')[0].style['height'] = a[1] + 'px'
document.getElementsByTagName('body')[0].style['width'] = a[0] + 'px'
resetChart('贵州', 0)
}
setTimeout(() => {
ping()
}, 500)
到这里呢,electron基本的使用已经就完成啦,它仍然有非常多的api需要自己去学习,我只是记录自己学习的过程,更多的内容请前往electron自主学习吧!